Although we are all faced with seemingly endless video conference online meetings, many still struggle to use Zoom/Skype/Teams like a pro – and a lot of people are unaware of tools (some of which are free!) that remove background noise, etc.
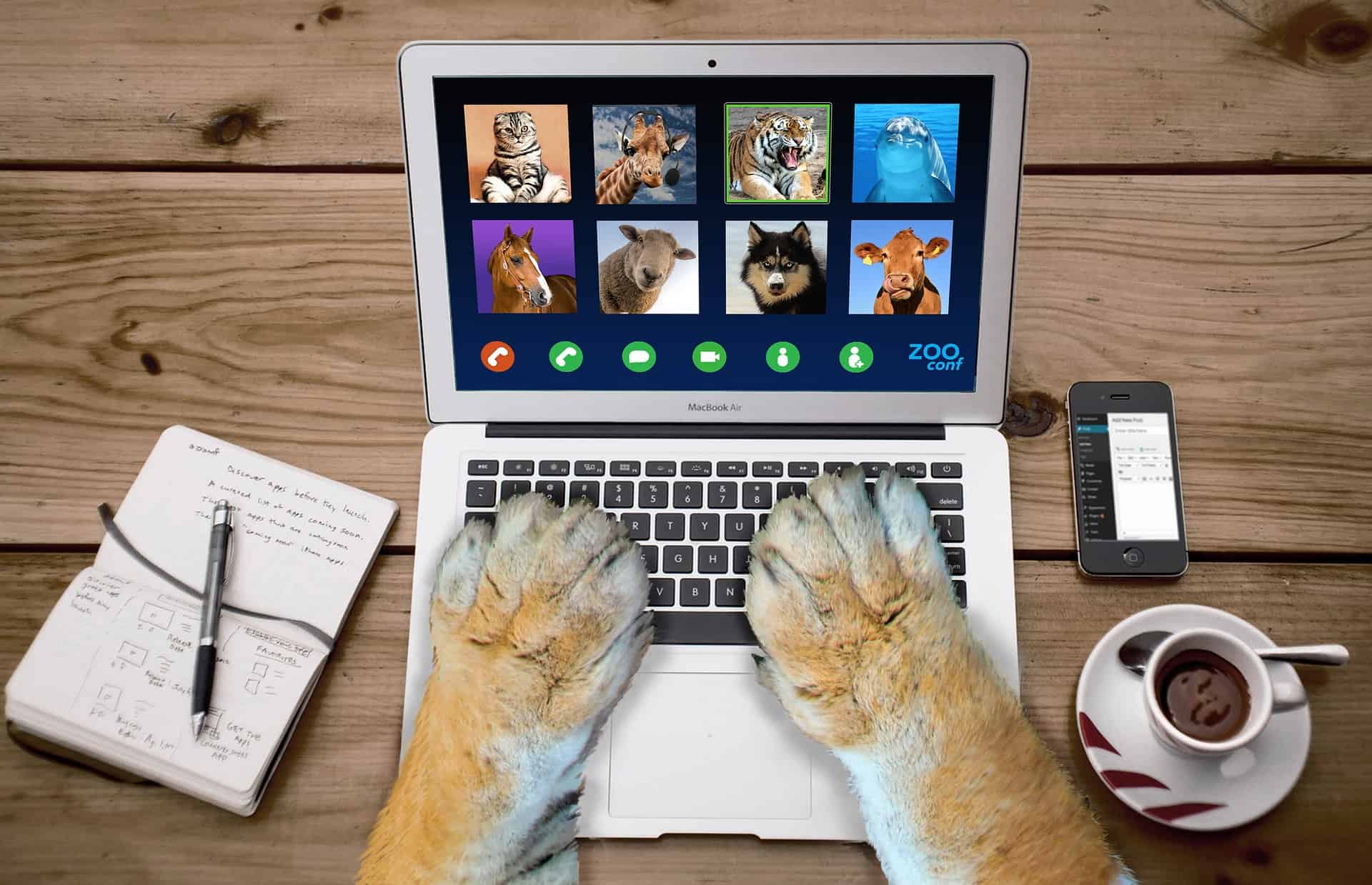 Assuming you know the basics of whichever platform you are using, here is your Online Meeting Success Checklist!
Assuming you know the basics of whichever platform you are using, here is your Online Meeting Success Checklist!
…and I can just about guarantee there will be at least one, if not more, ideas, tips, and/or tools below that you have not yet considered.

Use Zoom/Skype/Teams like a Pro
![]() Change your settings so that you arrive on mute to avoid potential interruptions – and remember to unmute yourself once in the meeting.
Change your settings so that you arrive on mute to avoid potential interruptions – and remember to unmute yourself once in the meeting.
![]()
Make sure there is nothing moving in your background. Why? Anything that is moving or changing in the image that is being sent uses more bandwidth than something that has already been imaged and transmitted. Something as simple as people walking past behind you, or a fan constantly whirring above can eat up a LOT of bandwidth unnecessarily.
![]()
If you can, connect to the internet via a cable, rather than wifi. You will undoubtedly find significantly better speed and video quality if you connect with a cable, rather than relying on the signal that is coming from your wifi router.
![]()
Consider investing in a quality camera and microphone. Personally, I use the Logitech Brio camera, and the Blue Snowball microphone. Each of them makes a HUGE difference over using what is built in natively to the laptop.
![]()
Ensure you have really good lighting. Doing something as simple as investing in one or two inexpensive ring lights will do wonders for how you appear, and is especially important if your signal isn’t great in the first place.
![]()
Where to position your lighting? You want to have the brightest light right in front of you. For instance, if you can sit in front of a window (facing the window) if you don’t have a ring light or other suitable light source, that is often perfect natural lighting.
![]()
Consider using a tool such as Krisp.ai to automatically mute all background noises. Krisp is a noise cancelling application that works in real time and uses artificial intelligence to clean up your audio.
![]()
Use a transcription tool such as Otter.ai. This is useful to post transcriptions along with videos for webinars, YouTube, and the like – and is also a useful way of recording minutes during the meeting. You might also like to review your transcriptions to improve your vocabulary and how you use language.
![]()
Consider where / how high your camera is located. For instance, some internal laptop cameras are positioned at the bottom of the screen, near the keyboard – so we end up looking up your nose! A good rule of thumb for camera position is that it be at or above eye-level, but no higher than where your hairline is on your forehead. Personally, I have this gizmo – it travels with me wherever my laptop and I go and helps enormously for many reasons other than simply the height of the camera.
![]()
Consider how your name appears – if relevant, think about using this as a promotional and branding opportunity. For instance, instead of ‘Mike Smith’, you might use ‘Mike from Tech Support’.
![]()
I don’t know about you, but I’d rather not appear on camera (on a Zoom meeting or anywhere else) in anything other than something that makes me look and feel good. Make sure what you wear is in alignment with your personal/business brand. In my case, my personal brand is that of ‘relaxed elegance’, and that is who I am 24/7, on camera and off.
![]()
Ensure your background is reflective of your personal/business brand. Just about every video conference online meeting platform has the option of virtual backgrounds. If your ‘real’ background doesn’t align with your brand, and/or has lots of movement (or junk! LOL!) in the shot, do a search online and find a suitable background to use – just make sure it is copyright free.
![]()
Choose the colour of your clothing carefully. Avoid any shirts that are a similar tone to either your skin tone, or to the tone of your background. Also, avoid anything with patterns or checks.
![]()
Consider using more than one camera. If you sign into the meeting with different devices, you can have one of them pointed to you, and one set up to be focused on perhaps a demonstration item, or even just as a different angle of you if you are recording and then later editing a webinar or presentation you plan on streaming at another time.
![]()
LOOK AT THE CAMERA! …and yes, it’s in caps for a reason. By looking at the image on the screen of the person to whom you are speaking, while that’s terrific in real life, on camera it looks as though you are looking elsewhere. It’s a difficult challenge to master, but if you want to use Zoom/Skype/Teams like a pro, when you are speaking ‘to’ someone, move your eyes directly to the lens of the camera so they feel you are speaking to personally them.
![]()
Different applications have different tools to ‘touch up’ your appearance. Have a play around with these to see if they are something you want to incorporate in how you appear on camera.
![]()
Last but certainly not least nor insignificant – test before going live. You want to present your best image, and others don’t want to wait while you set your camera, etc.
If you have any other tips on how to use Zoom/Skype/Teams like a pro, please feel free to reach out!
~ Bella
Great tips!
Thank you! Looking forward to our interview. Talk soon… x